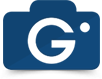Step 9: Publishing the Created Gallery WD.
9.1 Connecting the Gallery WD with the Menu.
9.1.1 On the top menu select Menu>[MENU] (where [MENU] is the name of the menu).
9.1.2 In the upper right corner click on “New” button to add a new Menu item.
9.1.3 From “Menu Item” select the type Gallery WD > Gallery WD Collection.
9.1.4 On the submenu to the right you will see Gallery WD Parameters, where you can select the view and its options.
Each view uses three columns of parameters. The first column shows parameters specific for that view only, the second one shows Lightbox (except Slideshow view) parameters, the third one is referred to the Advertisement.
General Parameters (First Column)
Thumbnails
Theme. Select the theme to be applied to the view.
Gallery. Select the gallery.
Sort images by. Choose the option to use for image sequence.
Order images. Choose whether to display the thumbnails of the uploaded images in ascending or descending mode.
Show search box. Choose whether to display the search box or not.
Search box width. Determine the width of the displayed search box.
Max. number of image columns. Provide the number of image columns in a page.
Images per page. Provide the maximum number of images per page.
Image title. Choose whether to display the image title (always/on hover) or not to display it at all.
Enable pagination. Choose whether to have pagination for the view or not.
Image thumbnail dimensions. Define the thumbnail width and height in pixels.
Masonry
Theme. Select the theme to be applied to the view.
Gallery. Select the gallery.
Sort images by. Choose the option to use for image sequence.
Order images. Choose whether to display the masonry thumbnails of the uploaded images in ascending or descending mode.
Show search box. Choose whether to display the search box or not.
Search box width. Determine the width of the displayed search box.
Max. number of image columns. Provide the number of image columns in a page.
Images per page. Provide the maximum number of images per page.
Enable pagination. Choose whether to have pagination for the view or not.
Image thumbnail width. Provide the thumbnail width for the images.
Slideshow
Theme. Select the theme to be applied to the view.
Gallery. Select the gallery.
Sort images by. Choose the option to use for image sequence.
Order images. Choose whether to display the uploaded images in ascending or descending mode within the slider.
Slideshow Effect. Select the effect to be applied to the slideshow.
Time interval. Specify the time interval between the images.
Slideshow dimensions. Define the width and height of the slideshow.
Enable autoplay. Choose whether to have an Autoplay of Slideshow or not.
Enable shuffle. Choose whether to have shuffle enabled for the slideshow view or not.
Enable control buttons. Choose whether to display control buttons or not.
Enable slideshow filmstrip. Choose whether to have a thumbnail filmstrip with slideshow view or not.
Slideshow Filmstrip height. Specify the height for the filmstrip.
Image Browser
Theme. Select the theme to be applied to the view.
Gallery. Select the gallery.
Sort images by. Choose the option to use for image sequence.
Order images. Choose whether to display the uploaded images in ascending or descending mode within the image browser view.
Show search box. Choose whether to display the search box or not.
Search box width. Determine the width of the displayed search box.
Image width. Set the width for the image.
Enable image title. Choose whether to have an image title displayed within the view or not.
Enable image description. Choose whether to have an image description displayed within the view or not.
Compact Album.
Theme. Select the theme to be applied to the view.
Album. Select the album.
Sort images by. Choose the option to use for image sequence.
Order images. Choose whether to display the uploaded images in ascending or descending mode within the compact album view.
Show search box. Choose whether to display the search box or not.
Search box width. Determine the width of the displayed search box.
Max. number of album columns. Provide the maximum number of albums to be displayed in a single column.
Albums per page. Provide the number of albums to be displayed in a single page.
Album title. Choose whether to display a static album title or have it displayed only when hovered or not to display it at all.
Album view type. Choose whether to open the gallery within the album in thumbnail or masonry view.
Album thumbnail dimensions. Choose the image thumbnail width and height used for album preview.
Max. number of image columns. Define the maximum number of image columns to be displayed in a single page.
Images per page. Set the number of images to be displayed in a single page.
Image thumbnail dimensions. Set the image thumbnail width and height for the album images.
Enable pagination. Choose whether to have pagination for the compact album view or not.
Extended Album
Theme. Select the theme to be applied to the view.
Album. Select album.
Sort images by. Choose the option to use for image sequence.
Order images. Choose whether to display the uploaded images in ascending or descending mode within the extended album view.
Show search box. Choose whether to display the search box or not.
Search box width. Determine the width of the displayed search box.
Albums per page. Provide the number of albums to be displayed in a single page.
Album row height. Set the height for the album rows.
Enable album description. Choose whether to display album description or not.
Album view type. Choose whether to open the gallery within the album in thumbnail or masonry view.
Album thumbnail dimensions. Set the album preview thumbnail width and height.
Max. number of image columns. Define the maximum number of image columns to be displayed in a single page.
Images per page. Define the number of images to be displayed in a single page.
Image thumbnail dimensions. Define the image thumbnail width and height for the album images.
Enable pagination. Choose whether to have pagination for the extended albums or not.
Blog Style
Theme. Select the theme to be applied to the view.
Gallery. Select the gallery.
Sort images by. Choose the option to use for the image sequence.
Order images. Choose whether to display the uploaded images in ascending or descending mode within the blog style view.
Show search box. Choose whether to display the search box or not.
Search box width. Determine the width of the displayed search box.
Image width. Set the image width for the Blog Style view.
Enable image title. Choose whether to have image title displayed within this view or not.
Images per page. Set the number of images to be displayed in a single page.
Enable pagination. Choose whether to have pagination for the extended albums or not.
Lightbox Parameters (Second Column)
Full width lightbox. Choose whether to open the lightbox based on the browser dimension or not.
Lightbox dimensions. Define the lightbox height and width in pixels.
Lightbox effect. Select the lightbox effect from the provided options.
Lightbox autoplay. Choose whether to have the lightbox autoplay or not.
Time interval. Set the time interval between the display of the sequential image.
Enable filmstrip in lightbox. Choose whether to have filmstrip enabled in the pop-up or not.
Filmstrip height. Define the height of the filmstrip if applicable.
Display hit counter. Choose whether to include the hit counter within the lightbox or not.
Enable control buttons. Choose whether to have control buttons enabled in the lightbox or not.
Enable fullscreen. Choose whether to have Fullscreen enabled for the lightbox or not.
Enable info. Choose whether to have the image information displayed within lightbox using “i” button.
Display info by default. Choose whether to have the image title to be displayed over the image or not.
Enable rating. Choose whether to display the rating possibility and allow the users to rate the image within the lightbox or not.
Enable comments. Choose whether to display comment box in the pop-up or not.
Enable Facebook button. Choose whether to have Facebook social sharing button enabled in the pop-up or not.
Enable Twitter button. Choose whether to have Twitter social sharing button enabled in the pop-up or not.
Enable Google+ button. Choose whether to have Google+ social sharing button enabled in the pop-up or not.
Enable Pinterest button. Choose whether to have Pinterest sharing button enabled in the pop-up or not.
Enable Tumblr button. Choose whether to have Tumblr sharing button enabled in the pop-up or not.
(for Slideshow View only)
Enable image title. Choose whether to display image titles during the slideshow or not.
Title position. Set the position of the title using the available options.
Enable image description. Choose whether to display image description during the slideshow or not.
Description position. Set the position of the description using the available options.
Enable slideshow music. Choose whether to have background audio track during the slideshow or not.
Music URL. Provide the URL of the audio track to play during the slideshow.
Advertisement (Third Column)
Advertisement type. Select the type of advertisement you want to use (text, image) or choose not to use ads in your galleries and albums.
Text
- Advertisement text. Provide the text which will be displayed over the gallery/album images.
- Advertisement link. Provide the link, which will open in a new window, when the user clicks on advertisement text.
- Advertisement font size. Specify the font size of the advertisement text.
- Advertisement font style. Specify the font family for the text used with the advertisement.
- Advertisement color. Select the text color which will be used with the advertisements.
- Advertisement opacity. Define the level of opacity for the advertisement, providing its percentage.
- Advertisement position. Choose the positioning of the advertisement from the available 9 options.
Image
- Advertisement URL. Provide the absolute URL of the image which will be used for the advertisement.
- Advertisement link. Provide the link, which will open in a new window, when the user clicks on advertisement image.
- Advertisement dimensions. Define the dimensions of the image used for the advertisement.
- Advertisement opacity. Define the level of opacity for the advertisement, providing its percentage.
- Advertisement position. Choose the positioning of the advertisement from the available 9 options.
9.2 Inserting the Gallery WD into a Joomla article.
To use the created galleries and albums in an article you can generate custom shortcodes and edit the created shortcodes.
9.2.1 Make sure that you have enabled the plugin “Content - Load Gallery WD” from Extensions > Plug-in Manager.
9.2.2 On the top menu select Components > Gallery WD > Generate Shortcode.
9.2.3 Generate. Clicking this button you will be able to create a special shortcode based on your option choices. The created shortcode will appear in the box below.
Copy the code and paste it into the article.
9.2.4 Import. Pasting the shortcode in the box below and pressing the button, you will be able to edit and make changes in the shortcode. The final shortcode can be copied/cut and pasted into an article.
 Previous Step Previous Step
|
Next Step
|