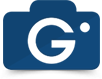Schritt 9: Veröffentlichen des Erstellt Gallery WD.
9.1 Anschließen des Gallery WD mit dem Menü.
9.1.1 Auf dem Hauptmenü auswählen Menü> [MENU] (Wobei [MENU] ist der Name des Menüs).
9.1.2 In der oberen rechten Ecke klicken Sie "Neu" um einen neuen Menüpunkt hinzufügen.
9.1.3 Von "Menüpunkt" wählen Sie den Typ Gallery WD> Galerie WD Sammlung .
9.1.4 Im Untermenü auf der rechten Seite sehen Sie, Gallery WD Parameter , Wo Sie die Aussicht und seiner Optionen.
Jede Ansicht verwendet drei Säulen von Parametern. Die erste Spalte zeigt die spezifisch für nur dieser Ansicht Parameter, zeigt die zweite Lightbox (mit Ausnahme der Präsentationsansicht) Parameter, wird der dritte auf die Werbung bezeichnet.
Allgemeine Parameter (erste Spalte)
Thumbnails
Theme. Wählen Sie das Thema, um auf die Ansicht angewendet werden.
Galerie. Wählen Sie die Galerie.
Bilder sortiert werden. Wählen Sie die Option für die Bildsequenz zu verwenden.
Bestellen Sie Bilder. Wählen Sie, ob die Thumbnails der hochgeladenen Bilder in auf- oder absteigender Modus.
Zeige Suchfeld ein. Wählen Sie, ob Sie das Suchfeld angezeigt werden soll oder nicht.
Suchfeld Breite. Bestimmen Sie die Breite des angezeigten Suchfeld ein.
Max. Anzahl der Bildspalten. Geben Sie die Anzahl der Bildspalten in einer Seite.
Bilder pro Seite. Geben Sie die maximale Anzahl der Bilder pro Seite.
Bildtitel. Wählen Sie, ob das Bild-Titel angezeigt werden (immer / auf schweben) oder nicht, es überhaupt angezeigt werden sollen.
Aktivieren Paginierung. Wählen Sie, ob Seitenzahlen für die Ansicht oder nicht.
Miniaturbild Dimensionen. Definieren Sie die Thumbnail-Breite und Höhe in Pixel.
Mauerwerk
Theme. Wählen Sie das Thema, um auf die Ansicht angewendet werden.
Galerie. Wählen Sie die Galerie.
Bilder sortiert werden. Wählen Sie die Option für die Bildsequenz zu verwenden.
Bestellen Sie Bilder. Wählen Sie, ob Sie die Mauerminiaturansichten der hochgeladenen Bilder in auf- oder absteigender Modus.
Zeige Suchfeld ein. Wählen Sie, ob Sie das Suchfeld angezeigt werden soll oder nicht.
Suchfeld Breite. Bestimmen Sie die Breite des angezeigten Suchfeld ein.
Max. Anzahl der Bildspalten. Geben Sie die Anzahl der Bildspalten in einer Seite.
Bilder pro Seite. Geben Sie die maximale Anzahl der Bilder pro Seite.
Aktivieren Paginierung. Wählen Sie, ob Seitenzahlen für die Ansicht oder nicht.
Miniaturbild Breite. Geben Sie die Thumbnail-Breite für die Bilder.
Slideshow
Theme. Wählen Sie das Thema, um auf die Ansicht angewendet werden.
Galerie. Wählen Sie die Galerie.
Bilder sortiert werden. Wählen Sie die Option für die Bildsequenz zu verwenden.
Bestellen Sie Bilder. Wählen Sie, ob die hochgeladene Bilder in auf- oder absteigender Betrieb im Schieberegler anzuzeigen.
Slideshow Effect. Wählen Sie den Effekt, um die Diashow verwendet werden.
Zeitintervall. Geben Sie das Zeitintervall zwischen den Bildern.
Slideshow Dimensionen. Definieren Sie die Breite und Höhe der Slideshow.
Aktivieren autoplay. Wählen Sie, ob Sie eine Autoplay für Slideshow oder nicht.
Aktivieren shuffle. Wählen Sie, ob Shuffle für die Diashow-Ansicht oder nicht aktiviert ist.
Aktivieren Steuertasten. Wählen Sie, ob Schaltflächen angezeigt werden oder nicht.
Aktivieren Diashow Filmstreifen. Wählen Sie, ob eine Miniaturbildstreifen mit Diashow-Ansicht oder nicht.
Slideshow Filmstreifen Höhe. Geben Sie die Höhe des Filmstreifens.
Image Browser
Theme. Wählen Sie das Thema, um auf die Ansicht angewendet werden.
Galerie. Wählen Sie die Galerie.
Bilder sortiert werden. Wählen Sie die Option für die Bildsequenz zu verwenden.
Bestellen Sie Bilder. Wählen Sie, ob die hochgeladene Bilder in auf- oder absteigender Modus in der Bildsuchansicht angezeigt werden sollen.
Zeige Suchfeld ein. Wählen Sie, ob Sie das Suchfeld angezeigt werden soll oder nicht.
Suchfeld Breite. Bestimmen Sie die Breite des angezeigten Suchfeld ein.
Bildbreite. Legen Sie die Breite für das Bild.
Aktivieren Bildtitel. Wählen Sie, ob ein Bildtitel in der Ansicht oder nicht anzeigen zu lassen.
Aktivieren Bildbeschreibung. Wählen Sie, ob eine Bildbeschreibung in der Ansicht oder nicht anzeigen zu lassen.
Kompakt Album.
Theme. Wählen Sie das Thema, um auf die Ansicht angewendet werden.
Album. Wählen Sie das Album.
Bilder sortiert werden. Wählen Sie die Option für die Bildsequenz zu verwenden.
Bestellen Sie Bilder. Wählen Sie, ob die hochgeladene Bilder in auf- oder absteigender Modus innerhalb des kompakten Albumansicht angezeigt werden sollen.
Zeige Suchfeld ein. Wählen Sie, ob Sie das Suchfeld angezeigt werden soll oder nicht.
Suchfeld Breite. Bestimmen Sie die Breite des angezeigten Suchfeld ein.
Max. Anzahl der Album-Spalten. Geben Sie die maximale Anzahl der Alben, um in einer einzigen Spalte angezeigt.
Alben pro Seite. Geben Sie die Anzahl der Alben, um auf einer einzigen Seite angezeigt werden.
Albumtitel. Wählen Sie, ob eine statische Albumtitel anzuzeigen oder ihn nur angezeigt, wenn schwebte oder nicht, es überhaupt angezeigt werden sollen.
Album ansehen Typ. Wählen Sie, ob die Galerie im Album in Miniaturansicht oder Mauerwerk Ansicht zu öffnen.
Album Miniaturmaße. Wählen Sie das Miniaturbild Breite und für das Album Vorschau verwendet Höhe.
Max. Anzahl der Bildspalten. Definieren Sie die maximale Anzahl von Bildspalten in einer einzigen Seite angezeigt werden.
Bilder pro Seite. Stellen Sie die Anzahl von Bildern, die auf einer einzigen Seite angezeigt werden.
Miniaturbild Dimensionen. Stellen Sie die Bildminiatur Breite und Höhe für die Albumbilder.
Aktivieren Paginierung. Wählen Sie, ob Seitenzahlen für die kompakte Album anschauen oder nicht.
Erweiterte Album
Theme. Wählen Sie das Thema, um auf die Ansicht angewendet werden.
Album. Wählen Sie Album.
Bilder sortiert werden. Wählen Sie die Option für die Bildsequenz zu verwenden.
Bestellen Sie Bilder. Wählen Sie, ob die hochgeladene Bilder in auf- oder absteigender Betrieb im erweiterten Albumansicht angezeigt werden sollen.
Zeige Suchfeld ein. Wählen Sie, ob Sie das Suchfeld angezeigt werden soll oder nicht.
Suchfeld Breite. Bestimmen Sie die Breite des angezeigten Suchfeld ein.
Alben pro Seite. Geben Sie die Anzahl der Alben, um auf einer einzigen Seite angezeigt werden.
Album Zeilenhöhe. Stellen Sie die Höhe der Album Reihen.
Aktivieren Album Beschreibung. Wählen Sie, ob Album Beschreibung anzuzeigen oder nicht.
Album ansehen Typ. Wählen Sie, ob die Galerie im Album in Miniaturansicht oder Mauerwerk Ansicht zu öffnen.
Album Miniaturmaße. Stellen Sie das Album Miniaturvorschau Breite und Höhe.
Max. Anzahl der Bildspalten. Definieren Sie die maximale Anzahl von Bildspalten in einer einzigen Seite angezeigt werden.
Bilder pro Seite. Definieren die Anzahl von Bildern, die auf einer einzigen Seite angezeigt werden.
Miniaturbild Dimensionen. Definieren Sie das Miniaturbild Breite und Höhe für die Albumbilder.
Aktivieren Paginierung. Wählen Sie, ob Seitenzahlen für die erweiterten Alben oder nicht.
Blog Stil
Theme. Wählen Sie das Thema, um auf die Ansicht angewendet werden.
Galerie. Wählen Sie die Galerie.
Bilder sortiert werden. Wählen Sie die Option für die Bildsequenz zu verwenden.
Bestellen Sie Bilder. Wählen Sie, ob die hochgeladene Bilder in auf- oder absteigender Modus im Blog-Stil Ansicht anzuzeigen.
Zeige Suchfeld ein. Wählen Sie, ob Sie das Suchfeld angezeigt werden soll oder nicht.
Suchfeld Breite. Bestimmen Sie die Breite des angezeigten Suchfeld ein.
Bildbreite. Stellen Sie die Bildbreite für das Blog der Design-Ansicht.
Aktivieren Bildtitel. Wählen Sie, ob Bildtitel in dieser Ansicht oder nicht anzeigen zu lassen.
Bilder pro Seite. Stellen Sie die Anzahl von Bildern, die auf einer einzigen Seite angezeigt werden.
Aktivieren Paginierung. Wählen Sie, ob Seitenzahlen für die erweiterten Alben oder nicht.
Lightbox Parameter (Zweite Säule)
Volle Breite Leuchtkasten. Wählen Sie, ob um den Leuchtkasten öffnen basierend auf der Browser-Dimension oder nicht.
Lightbox Dimensionen. Definieren Sie den Leuchtkasten In Höhe und Breite in Pixel.
Lightbox-Effekt. Wählen Sie das Lightbox-Effekt aus den angebotenen Optionen.
Lightbox autoplay. Wählen Sie, ob um den Leuchtkasten play haben oder nicht.
Zeitintervall. Das Zeitintervall zwischen der Anzeige des sequentiellen Bildes.
Aktivieren Filmstreifen in den Leuchtkasten. Wählen Sie, ob Filmstreifen in der Pop-up-oder nicht aktiviert ist.
Filmstreifen-Höhe. Definieren Sie die Höhe des Filmstreifens, falls zutreffend.
Anzeige hit counter. Wählen Sie, ob die Zugriffszähler im Leuchtkasten oder nicht.
Aktivieren Steuertasten. Wählen Sie, ob die Klicktasten in der Lightbox speichern oder nicht aktiviert ist.
Aktivieren Sie Vollbild. Wählen Sie, ob haben Vollbild aktiviert für den Leuchtkasten oder nicht.
Aktivieren Info. Wählen Sie, ob die Bildinformation in den Leuchtkasten angezeigt mit Taste "i" zu haben.
Zeigen Sie Informationen standardmäßig. Wählen Sie, ob das Bild Titel müssen auf das Bild oder nicht angezeigt werden.
Aktivieren Bewertung. Wählen Sie, ob die Bewertung Möglichkeit an und ermöglicht den Benutzern, um das Bild in der Lightbox speichern oder nicht bewertet werden.
Aktivieren Kommentare. Wählen Sie, ob Kommentar-Box in der Pop-up angezeigt wird oder nicht.
Aktivieren Sie Facebook-Taste. Wählen Sie, ob haben Facebook Social Sharing-Button in der Pop-up-aktiviert ist oder nicht.
Aktivieren Sie Twitter-Taste. Wählen Sie, ob müssen Twitter Social Sharing-Button in der Pop-up-aktiviert ist oder nicht.
Aktivieren Google+ Button. Wählen Sie, ob haben Google+ Social Sharing-Button in der Pop-up-aktiviert ist oder nicht.
Aktivieren Pinterest Taste. Wählen Sie, ob haben Pinterest Sharing-Button in der Pop-up-oder nicht aktiviert.
Aktivieren Tumblr Taste. Wählen Sie, ob haben Tumblr Sharing-Button in der Pop-up-aktiviert ist oder nicht.
(Für Slideshow anzeigen nur)
Aktivieren Bildtitel. Wählen Sie, ob Bildtitel während der Diashow angezeigt wird oder nicht.
Titel Position. Stellen Sie die Position des Titels mit den verfügbaren Optionen.
Aktivieren Bildbeschreibung. Wählen Sie, ob Bildbeschreibung während der Diashow angezeigt wird oder nicht.
Beschreibung Position. Stellen Sie die Position der Beschreibung anhand der verfügbaren Optionen.
Aktivieren Diashow Musik. Wählen Sie, ob Hintergrundaudiospur während der Diashow oder nicht.
Musik-URL. Geben Sie die URL der Audiospur, die während der Diashow abzuspielen.
Werbung (Dritte Säule)
Werbung Typ. Wählen Sie die Art der Anzeige, die Sie verwenden (Text, Bild), oder wählen Sie nicht auf Ihre Anzeigen in Galerien und Alben verwenden möchten.
Text
- Ausschreibungstext. Geben Sie den Text, der über die Galerie / Album Bilder angezeigt wird.
- Werbung Link. Stellen die Verbindung, die in einem neuen Fenster geöffnet wird, wenn der Benutzer auf Werbetext klickt.
- Werbung Schriftgröße. Geben Sie die Schriftgröße des Anzeigentextes.
- Werbung Schriftart. Geben Sie die Schriftfamilie für die mit der Werbung verwendet Text.
- Werbung Farbe. Wählen Sie die Textfarbe, die mit den Anzeigen verwendet wird.
- Werbung Opazität. Definieren Sie die Deckkraft für die Werbung und bietet seinen Anteil.
- Werbung Position. Wählen Sie die Positionierung der Anzeige der verfügbaren Optionen 9.
Bild
- Werbung URL. Geben Sie die absolute URL des Bildes, das für die Anzeige verwendet wird.
- Werbung Link. Stellen die Verbindung, die in einem neuen Fenster geöffnet wird, wenn der Benutzer auf Anzeige Bild klickt.
- Werbung Dimensionen. Definieren Sie die Dimensionen der für die Werbung verwendet Bild.
- Werbung Opazität. Definieren Sie die Deckkraft für die Werbung und bietet seinen Anteil.
- Werbung Position. Wählen Sie die Positionierung der Anzeige der verfügbaren Optionen 9.
9.2 Einsetzen der Gallery WD zu einem Joomla Artikel.
Um die erstellten Galerien und Alben in einem Artikel können Sie benutzerdefinierte Kurzwahlnummern erstellen und die erstellten Kurzwahlnummern bearbeiten verwenden.
9.2.1 Stellen Sie sicher, dass Sie das Plugin aktiviert haben "Content - Last Gallery WD" von Erweiterungen> Plug-in Manager .
9.2.2 Auf dem Hauptmenü auswählen Components > Gallery WD > Generieren Sie Kurzwahl.
9.2.3 Generieren. Durch Anklicken dieser Schaltfläche können Sie eine spezielle Kurzwahl erstellen, basierend auf die gewünschte Auswahl. Die erstellte Kurzwahl wird in das Feld unten angezeigt.
Kopieren Sie den Code und fügen Sie ihn in dem Artikel.
9.2.4 Import. Einfügen der Shortcode in das folgende Feld und Drücken der Taste, werden Sie in der Lage, zu bearbeiten und Änderungen vornehmen, in der Kurzwahlnummer. Die endgültige Short können kopiert / ausgeschnitten und in einen Artikel eingefügt werden.
 Vorheriger Schritt Vorheriger Schritt
|
Next Step 
|