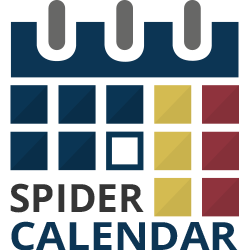Step 5: Creating a Module for the Joomla Calendar.
5.1 On the top menu select Extensions > Module Manager.
5.2 Choose the Spider Calendar module from the list and click on it.
5.3 Select calendar. In the Module Parameters section in the upper right corner select the
preferred calendar.
5.4 First day. Choose whether to start the calendar from Monday or from Sunday.
5.5 Show Titles Cloud. Choose whether to show the titles cloud or not.
5.6 Calendar width. Define the width of the calendar.
5.7 Default month. Choose which month is displayed when the calendar is opened.
5.8 Default year. Choose the default year of the calendar.
5.9 Date Format. Choose the format of the date.
5.10 YEAR Font. Select the font in which the year heading is displayed in the calendar.
5.11 MONTH Font. Select the font in which the month heading is displayed in the calendar.
5.12 DAY Font. Select the font in which the days are displayed in the calendar.
5.13 Days of the Week Names Font. Select the font in which the names of the days of the week are displayed in the calendar.
5.14 Add Facebook Like Button. Choose whether to add a Facebook like button to the calendar or not.
5.15 Show date and time in title’s cloud. Choose whether to show date and time of the event in a cloud while hovering over the event’s title with the mouse.
5.16 Calendar Theme. Choose one of the five standard themes (blue, red, and orange, green, and white) for the calendar. You can also create your own custom theme.
5.17 Background color (top). Choose a general background color for the top of the calendar.
5.18 Background color (bottom). Choose a general background color for the bottom of the calendar.
5.19 Color of Month. Choose a color for the month heading.
5.20 Color of Days of the Week Names. Choose the color in which the names of the days of the week are displayed.
5.21 Color of days of next and previous months. Choose the color in which the days of the next and the previous months are displayed.
5.22 Color of days without events. Choose the color of the days without events.
5.23 Color of days with events. Choose the color of the days with events.
5.24 Background color of days with events. Choose the background color of the days with events.
5.25 Background color of selected day. Choose the background color of the selected day.
5.26 Color of arrows. Choose the color of the arrows.
5.27 Color of selected day. Choose the color of the selected day.
5.28 Border color of selected day. Choose the border color of the selected day.
5.29 Color of Sundays. Choose the color of Sundays.
5.30 Title’s Cloud text color. Choose the color of the event information that appears in a cloud while hovering over the event’s title with the mouse.
5.31 Days of the Week Names background color. Select the background color of the Days of the Week Names.
5.32 Sunday background color. Choose a background color for Sundays.
5.33 Cell border color. Choose a color for the cell borders.
5.34 Select a menu item. Select the menu item to appear (along with its modules) as an event page when you select a particular event from the calendar.
 Previous Step Previous Step
|
Next Step
|