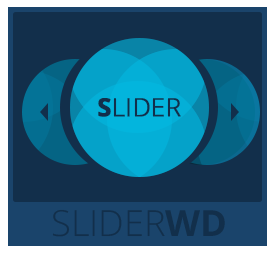Step 4: Setting/Changing the global options and features for the Slider WD
4.1: Changing Global Options
4.1.1 Go to Settings tab. The first horizontal tab opened will be Global Settings.
4.1.2 Changing settings. The settings set here will affect only the current slider. For each slider changes should be done individually.
Dimensions. Set the maximum dimensions of the slider. The dimension is set to maximum for the responsiveness. This will be the default dimension regardless of the images.
Full width. Choose whether to have the overall slider stretched to the full width of the article or not. The length will be given corresponding to the original ratio (for original 480x300, the dimension will get 960x600 for 960 height).
Background fit. There are three unique display options for the slider image. If you have the image identical to dimension set in the options of the Dimensions section, then all three will provide the same full covered look. As for the cases, if the image is smaller/larger than the original one, the views will be a bit different. Let’s see what happens in that case.
Cover. If theimage is large it gets cut from the middle part and gets enlarged to fit the entire background. In case of smaller size, the same process will happen, but the image quality will be lost due to the stretch.
Fill. The image will get stretched or compressed to the dimensions of the slider.
Contain. The image will stay in its original form and the rest of the slider content area will be covered by the sliderbackground.
Align. Set the alignment of the image within the slider.
Effect. Select the effect which will be applied when shifting from one slider to another. Note, that it is different from the layer effects and does not affect the layer effects.
Time Interval. Set the time interval for the change of the sliders.
Autoplay. Choose whether to autoplay the sliders or not.
Shuffle. Choose whether to have the slides change in a random manner or to keep the original sequence.
Music. Choose whether to have music/audio track playback with the slider or not.
Music URL. Provide the full link to the audio track, which will be used with the slider.
Smart Load. Choose whether to have the smart load feature, which will help to have faster load for the first few images and will process the rest meanwhile.
Background color. Select a background color for the slider, as well as its transparency level.
Border. Set the border width, type, as well as the color.
Border radius. Set the border radius using CSS type values.
Margin. Set a margin for the slider in pixels.
Shadow. Set a slider shadow using CSS type values.
Right click protection. Choose whether to have right click protection for avoiding the image download or not.
Layer out on next. Choose whether to have the layer effect out regardless of the timing between the hit to the next slider or skip the effect out and get to the next image.
Published. Choose whether to publish the mentioned slider or not.
 Previous Step Previous Step
|
Next Step
|