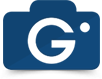Step 6: Creating/Editing Themes for different views of the Photo Gallery.
6.7 Masonry Album
6.7.1 Name. Provide a name for the theme.
6.7.2 Border width. Define the border width for the album preview image.
6.7.3 Border style. Select the border style for the album preview image.
6.7.4 Border color. Choose the preview image color.
6.7.5 Border radius. Set the border radius for the preview image using CSS type values.
6.7.6 Hover effect. Set the hover effect upon moving the mouse over the album preview image.
6.7.7 Hover effect value. Give CSS type values to the selected hover effect for the thumbnail image.
6.7.8 Thumbnail transition. Choose whether to have a transition for the preview thumbnail or not.
6.7.9 Thumbnail background color. Set the background color for the thumbnails.
6.7.10 Thumbnail transparency. Choose the transparency level for the thumbnail.
6.7.11 Full background color.
6.7.12 Full background transparency.
6.7.13 Alignment. Define the alignment for the navigation buttons.
6.7.14 Title font size. Set the size for the album title.
6.7.15 Title font color. Choose the font color for the album title text.
6.7.16 Title font family. Choose the font family for the album title text.
6.7.17 Title font weight. Select the font weight for the album title.
6.7.18 Title box shadow. Using CSS type values set the box shadow for the title.
6.7.19 Font size. Define the font size for the page navigation.
6.7.20 Font color. Choose the font color for the page navigation.
6.7.21 Font family. Select the font family for the page navigation.
6.7.22 Font weight. Select the font weight from the provided options to apply to page navigation.
6.7.23 Back padding. Set padding for the Back button.
 Previous Step Previous Step
|
Next Step
|