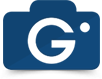Step 2: Creating/Editing Galleries for the Photo Gallery.
In this section you can add standard or social media integrated galleries. On the left menu select Photo Gallery > Add Galleries/Images > Add new.
The standard gallery is designed for including both regular images, as well as media from social networking websites, such as Flickr, Instagram and etc.
Name. Specify the name of the gallery.
Slug. Specify the alias in your website for the gallery.
Type. Choose the Mixed type.
Description. Fill in the information you would like to share with the gallery. The description will be visible with some of the gallery views.
Author. This indicates the author of the gallery. It automatically includes the name of the logged in user, who has added the gallery.
Published. Choose whether to publish the gallery or to leave it for the further publication.
Preview image. Indicate the image which will be used to preview the gallery. If you leave it blank, it will automatically pick the first uploaded images included in the gallery.
Adding Images. You can add photos by clicking Add Images button.
The plugin is using both standard WordPress Media Library, as well as a Photo Gallery File Manager. You can either click on Media Library button (in advance enabling it from General Options section of the Options menu) and select images to be imported into the Photo Gallery File Manager or click on Upload files and upload the desired images from another location. After uploading images you should mark them and press Add button.
Photo Gallery File Manager
Up. This button will allow you to move within the taxonomy of the folder to a higher level folder.
Make a directory. You can indicate the location of the directory to get images from.
Rename item. You can rename the chosen images without leaving the uploader.
Copy. You can copy images and directories.
Cut. You can cut images and directories.
Paste. You can paste copied/cut images and directories.
Remove items. You can remove any amount of items from the list.
Upload files. You can upload images from your PC and other devices using this feature. Multi-upload is also possible. To upload all images, you should first press Ctrl+A.
To add the images to your Gallery, you should press Add the selected images to gallery button.
Important! Before uploading an image, you should provide dimensions for the generated thumbnail at the top of the Media Upload window or leave it to default value set in the Thumbnail options (Options Menu).
View options: (on the right upper corner)
View thumbnails. Displays images in Thumbnail view.
View list. Displays images in listview.
Embed Media. Instead of uploading images you can embed images/videos from YouTube, Vimeo, Instagram, Flickr (only images) and Dailymotion.
The following buttons do not work with the Embedded images- Crop, Resize and Reset. In addition you cannot add Watermark over the Embedded imaged.
Here are the standards for adding embedded videos/images:
Images
Instagram: http://instagram.com/p/ykvv0puS4u, if you want to add the image together with the post, you can add _post at the end of the URL.
Flickr: https://www.flickr.com/photos/sui-fong/15250186998/in/gallery-flickr-72157648726328108/
Videos
YouTube: https://www.youtube.com/watch?v=fa4RLje-yM8
Vimeos: http://vimeo.com/8110647
Dailymotion: http://www.dailymotion.com/video/xexaq0_frank-sinatra-strangers-in-the-nigh_music
Bulk Embed. This option will allow adding more than one images from specific social media (currently only Instagram account, but more options will be added with the upcoming updates) into the standard gallery. You should keep in mind that the images will be added without the possibility of auto-update.
Instagram user. Set the name of the Instagram user without additional symbols, e.g. jaredleto.
Number of recent instagram posts to add to gallery. Specify the number of images you want to add from the stated Instagram account.
Instagram embed type. Choose to use only the image content of the Instagram post or the entire post.
Now let’s explore the individual image options. Refer to the buttons on the right side and below.
Select All. This option allows applying the corresponding operations to all of the images and videos in the Gallery.
Show order column. You can either Drag and Drop images and videos to change the positioning of the images and videos (to do this simply click and move the pointed cross symbol on the left of the images and videos) or set the preferences under Order column, by manually entering numbers next to the images and videos. This option is more useful when you have multiple pages of images and it is not convenient to use Drag/Drop.
For uploaded images only
Set Watermark. You can apply the created watermark by checking the image you want to add the watermark to and pressing the button. The watermark can be created in Options menu of the product.
Resize. You can change the size of the displayed large image to a desired dimension selecting the image and clicking Resize button. If you would like to repeat the process setting the image back to a larger size, choose the image, click Reset button and only afterwards set the dimensions.
Crop. You can crop the image for creating the Thumbnail for the large image. The thumbnail will be available with some of the gallery views.
Rotate. You can rotate the thumbnail image. The change will also affect the larger image.
Reset. If you want to return to the original image, undo crop and reset, you can use this button.
Alt/Title. Provide a title for each image. For videos it will automatically pick the title of the video, but you can still edit it.
Description. You can additionally have a description for the images to provide detailed information. For videos it will automatically pick the description of the video, but you can still edit it.
Add Tag. Each image can have a number of tags from the list of created tags.
Published. Choose whether to publish or unpublish the uploaded images.
Publish. Check the images you want to publish and press the button.
Unpublish. Check the images you want to temporary unpublish and press the button.
Delete. Check the images you want to remove from the album and press the button.
 Previous Step Previous Step
|
Next Step
|