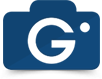Step 2: Creating/Editing Galleries for the Photo Gallery.
2.1 Instagram Gallery
On the left menu select Photo Gallery > Add Galleries/Images > Add new. This gallery is designed for including Instagram galleries to your website.
Name. Provide a name for the gallery.
Slug. Set the URL slug which will be used while reaching the Instagram gallery.
Type. Set the type to Instagram.
Instagram username. Set the name of the Instagram user without additional symbols, e.g. jaredleto.
Number or recent instagram posts to add. Specify the number of images (image posts ) you want to display when embedding the Instagram gallery. The number should be within the range 1-33. This limitation is set by Instagram API.
Instagram Embed type. Choose whether to display only the Instagram images or the Instagram posts together with the images.
Gallery autoupdate option. There are three options:
No update. The posted gallery will not be updated when the Instagram user adds more images.
Add new media, keep old ones published. The gallery will get updated when the Instagram user adds more images (depending on autoupdate interval). The images will be added to the existing list.
Add new media, unpublish old ones. The gallery will be updated when the Instagram user adds more images (depending on the autoupdate interval). The number of the images will remain the same, newly added images will replace the oldest images in the list.
Add Instagram Gallery. After providing the details you should press the button to created the embedded Instagram gallery.
Description. Here you can fill out the description of the gallery for the easier search in the backend.
Author Published. Automatically indicates the username of the user, who has published the gallery.
Add Preview image. Choose the image to be displayed as a preview image.
Select All. This option allows applying bulk actions to all of the images included in the Instagram gallery.
Show order column. For reordering images you can either Drag and Drop images a ( moving the pointed cross symbol on the left of the images) or set the ordering preferences manually entering numbers next to the images and videos. To enable option you should press Show order column. This option is more useful when you have multiple pages of images and it is not convenient to use Drag/Drop.
Alt/Title. Provide a title for each image. By default the images receive title from Instagram, but it can be further edited.
Description. You can additionally have a description for the images or keep the default description inherited from Instagram.
Tags. Each image can have a number of tags from the list of created tags.
Published. Choose whether to publish or unpublish the uploaded images.
Publish. Check the images you want to publish and press the button.
Unpublish. Check the images you want to temporary unpublish and press the button.
Delete. Check the images you want to remove from the album and press the button.
 Previous Step Previous Step
|
Next Step
|