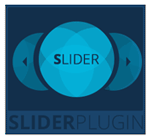Step 2: Adding Images to Sliders
In this section you will learn how to add images to sliders through the WordPress slider plugin.
Go to Slider WD > Sliders > Add New.
(If you want to Duplicate the slider instead of the creating a new one, you should do the following:
Slider WD>Sliders, check the Slider you want to copy and press Duplicate button on the upper right corner.)
Slides tab will open up.
As a first step you should specify the name of the slider.
Slider Name. Provide a name for the slider.
Below the slider title you will be able to see the list of slider thumbnails, so that you can easily navigate through slides. Each slide will have its own set of buttons:
Edit. You can change the slide image keeping its properties (background, layers and etc.)
Copy. Pressing the button you will copy the existing slide. Newly created slide will be added as the last slide of the slider.
Delete. You can delete the slide using this button.
There are multiple options of adding images to the slider. The first option is using the standard Slider WD Media Upload option (set by default), the second option is using the WordPress Media Upload option. In addition you can add images by URL or add videos. Let’s discuss the options separately.
General Options for Slides
2.1 Save. The option will allow saving the changes made within the slider and redirecting to the slider list page.
2.2 Apply. The option will allow saving the changes made within the slider.
2.3 Save as Copy. The option will allow to Copy the Slider and will redirect the user to the identical slide of the copied slider.
2.4 Preview. This button can be used to preview the changes made to slider and individual slides.
2.5 Export. This button will allow exporting your slider for use in another location.
2.6 Cancel. This button can be used for canceling the process of adding a slider.
Adding Images/Posts and Setting Watermark
A set of buttons can be found next to the Slides tab.
2.7 Add images. You can add multiple images at once to your slider using the Slider WD upload option. The images should be selected and added to the Media Upload using Upload Files button. When the images are uploaded, you can click on the images and press Add Selected images to slider button. The images will be added with a specific sequence which can be changed using the drag and drop feature for the slides.
2.8 Add Posts. You can select posts which will be used as slides with their featured image and some of their content.
2.9 Set watermark. You can add the created watermark to the slides of the current slider.
2.10 Reset watermark. You can remove the added watermark from the slides.
Using Slider WD Image Upload
2.11 Add/Edit image. You can select specific image which is currently uploaded to Slider WD Media Library by clicking on it and pressing Add image to slider button. In addition you can upload new files, navigating to Upload Files button. Then press Choose Files button, choose the image and press Open button.
Using standard WordPress Media Upload
To turn off the Slider WD Media Upload, you should first navigate to Settings tab and set the Turn SliderWD Media Upload option to No. In this case only single image uploading feature will be available. It can be found in the same lower left location as Add image. The button is entitled Add image from Media Library. The rest of the buttons will be preserved on their corresponding location.
Using Image URL
2.12 Add Image by URL. You can also add images providing the absolute link to it. Press Add Image URL, provide the link and press Add button.
Uploading Videos
2.13 You can add videos which are hosted on your site. The process is similar to standard Media/Video upload standard to WordPress.
Using Video URL for adding YouTube/Vimeo videos (Embed Media )
2.14 Add Video. In addition to images, you can instead use videos from YouTube and Vimeo. You should click on Add Video button, provide the link to the video and press Add button. The image associated with the YouTube/Vimeo video will be automatically displayed.
Using WordPress posts for generating slides
Note: When editing the post, the slide image and text do not get automatically modified.
2.15 Add post. You will see the list of the posts, which are included in your website and have featured images. When selecting the post, the Slider will automatically use the featured image and will display partial post content as a text layer. The text can be further edited from the text layer section.
2.16 Delete. You can use Delete button to remove the included image or video.
For adding additional images, you should press “+” next to the Slide tab. The sequence of the slides can be changed using drag and drop option, as well as each slide can be renamed clicking on the slide title.
2.17 Edit Thumbnail. You can replace the default slide thumbnail or add thumbnail for those slides that don’t have one, e.g. uploaded videos.
2.18 Published. Choose whether to publish the newly added slide or not.
2.19 Link the slide to. You can set a redirection link, so that the user will get to the mentioned location upon hitting the slide.
 Previous Step Previous Step
|
Next Step
|