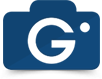Pubblicare i widget della galleria fotografica
Galleria fotografica plug- viene fornito con i seguenti 4 tipi di widget:
- Widget della galleria fotografica,
- Presentazione galleria fotografica,
- Tag cloud standard di WordPress.
- Dynamic Photo Gallery Tag Cloud,
I primi 3 widget dall'aspetto unico sono creati dal plugin stesso della Photo Gallery. Inoltre, il plug-in ti consente di pubblicare tag Photo Gallery utilizzando Tag cloud standard di WordPress. Tutti questi 4 layout di widget ti consentono di visualizzare gallerie, immagini e tag su qualsiasi area di widget del tuo sito Web WordPress.
Per iniziare a configurare il tuo primo widget della galleria, vai a Aspetto> Widget pagina. Cerca il widget che desideri aggiungere, quindi trascinalo nell'area del widget necessaria.
Widget della galleria fotografica
Questo widget ti consente di aggiungere gallerie or gruppi di gallerie alla barra laterale del sito Web, al piè di pagina o a qualsiasi altra area del widget fornita dal tema del sito Web. Aggiungilo all'area in cui desideri visualizzare la Raccolta foto, quindi configura le sue impostazioni.
In primo luogo, imposta a Titolo per la tua galleria e selezionala Genere, che può essere un Galleria o un Gruppo di gallerie
- Gruppi di gallerie / gallerie. Utilizzare queste opzioni per selezionare le gallerie oi gruppi di gallerie da visualizzare con il widget.
- Tipo di galleria. Nel caso in cui si seleziona Galleria come il Tipo di questo widget, puoi usare questa impostazione per mostrare le immagini con Thumbnail or Muratura griglie.
- Ordinare. Scegli l'ordinamento per le tue gallerie o gruppi di gallerie. Puoi impostarlo per scegliere Casuale articoli, display Primo or Ultimo di un numero specificato di articoli.
- Contare. Specificare il numero di immagini, gallerie o gruppi di gallerie da visualizzare con il widget Galleria fotografica.
- Dimensioni. Specificare la larghezza e l'altezza del widget Galleria fotografica.
- Temi. Seleziona il tema da applicare al widget Galleria fotografica.
Al termine della configurazione di queste opzioni, assicurarsi di premere Salva.

Photo Gallery Slideshow
Posiziona uno slideshow di immagini compatto e unico sul tuo sito web usando Photo Gallery Slideshow widget di. È possibile abilitare gli effetti di presentazione, impostare le immagini per scorrere automaticamente, attivare i pulsanti di navigazione e altro.
Trova Photo Gallery Slideshow da Aspetto> Widget pagina e trascinala nell'area dei widget necessari. Fornire un Titolo per il widget, quindi utilizzare Gallerie menu a discesa per scegliere una galleria da visualizzare.
- Effetto Slideshow. Utilizzare questa opzione per impostare un effetto di animazione sul widget della presentazione.
- Abilita shuffle. Attiva questa opzione, nel caso in cui desideri mostrare le immagini dello slideshow in ordine casuale.
- Abilita autoplay. Usa questa impostazione per consentire alle immagini della tua galleria di scorrere automaticamente.
- Abilita pulsanti di controllo. Impostare questa opzione su sì da visualizzare Avanti / Indietro Play pausa pulsanti sul tuo widget di presentazione.
- Dimensioni. Specificare la larghezza altezza del widget Slideshow della tua galleria fotografica.
- Dimensione della pellicola. Imposta la dimensione della sequenza di diapositive. Se la pellicola è orizzontale, questo indica il suo altezza, mentre per verticale filmstrips imposta il larghezza.
- Intervallo di tempo. Specificare l'intervallo di tempo tra le diapositive nel widget Slideshow Galleria fotografica.
- Temi. Scegli il tema da utilizzare nel widget Slideshow della tua galleria fotografica.
Salva il widget per mantenere le modifiche apportate a queste opzioni.

Tag standard di WordPress Cloud
I tag aggiunti alle immagini nel plug-in Galleria fotografica possono essere pubblicati con Tag cloud standard di WordPress widget di. Visualizza i tag in un elenco, in stile con il design del tema del tuo sito web. Mentre gli utenti fanno clic su un tag Photo Gallery, le immagini con quel particolare tag verranno visualizzate su una pagina separata.
Imposta a Titolo per visualizzare sopra il widget e impostare Tassonomia opzione Galleria fotografica. Nel caso Mostra i conteggi dei tag l'opzione è abilitata, verrà visualizzato il numero di immagini con i tag elencati.
Assicurati di colpire Salva dopo aver terminato la configurazione di queste impostazioni.

Galleria Fotografica Tags Nube
widget di Photo Gallery Tag Nube ti permette di avere un rotatori con tag or immagini sul tuo sito WordPress. Dopo aver fatto clic su un tag, gli utenti verranno reindirizzati a una pagina che contiene le immagini con questo tag particolare. Mentre, quando fanno clic su un'immagine, la sua versione più grande apparirà con lightbox.
Per iniziare a configurare i widget di Galleria foto Tag Cloud, trovalo su Aspetto> Widget pagina e trascinarla nell'area del widget desiderata.
Fornire un Titolo per il widget e sceglierne Genere, che può essere impostato su Testo or Immagine. Successivamente, procedere alla configurazione delle seguenti impostazioni.
- Mostra i nomi dei tag. Utilizzare questa impostazione per abilitare i nomi dei tag Photo Gallery. Nota, questa opzione è applicabile a Testo type of Photo Gallery Tag Solo widget cloud.
- Aprire in. Con questa opzione, puoi scegliere di visualizzare le immagini con i tag su una pagina separata o con la lightbox di Photo Gallery.
- Number. Specificare il numero di tag da visualizzare con questo widget. Impostalo su 0, se desideri mostrare tutti i tag sulle immagini della Galleria fotografica.
- Dimensioni. Impostare il larghezza altezza per la galleria di foto Tag widget di cloud.
- Sfondo trasparente. Abilita questa impostazione per impostare uno sfondo trasparente per il widget. In alternativa, puoi disabilitarlo e impostare con il selettore di colori in Colore dello sfondo opzione.
- Colore del testo. Seleziona il colore del testo dei tag nel widget.
- Tema. Scegli il tema che verrà applicato alla pagina con le immagini corrispondenti a ciascun tag.
Assicurati di fare clic Salva per pubblicare il widget Tag Cloud.

v.1.4.0