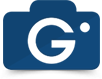Modifica delle immagini della galleria fotografica
Galleria fotografica plug- consente di modificare e applicare numerose funzioni alle immagini della galleria. È possibile implementare varie modifiche, come ad esempio:
- raccolto or ridimensionare le immagini,
- ruotare loro,
- impostare o rimuovere filigrana,
- aggiungere tag,
- modifica immagine titoli or descrizioni,
- riordinare immagini nella galleria,
e altro ancora. Il plugin ti consente di apportare queste modifiche sia a immagini singole che a più immagini utilizzando le sue Azioni in blocco. Aggiungi o modifica la tua galleria e passiamo attraverso ciascuna opzione, scoprendo tutti gli strumenti di modifica delle immagini del plug-in Galleria fotografica.
Modifica di singole immagini
Innanzitutto, il plug-in consente di implementare modifiche su singole immagini. Puoi:
- aggiungere informazione tag sulle immagini,
- Modifica raccolto loro, applica effetti visivi,
- reset loro al loro stato originale,
- publish / Annulla pubblicazione or Elimina loro,
e altro ancora. Iniziare a modificare le immagini compilando le seguenti opzioni:
- Alt / Titolo. Imposta un titolo per un'immagine compilando questa casella di immissione.
- Descrizione. Includi una descrizione per la tua foto scrivendola in questa opzione.
- Tags. Per aggiungere tag a un'immagine specifica, passa con il mouse su questa colonna e fai clic su Aggiungi Tag link che appare. Sarai quindi in grado di selezionare i tag necessari e aggiungerli a questa particolare immagine.
Note: Photo Gallery importa automaticamente le meta informazioni (Dati EXIF) di immagini come loro titoli descrizioni, mentre vengono caricati.

Per applicare effetti visivi alle immagini, ruotarle, cambiare luminosità o contrasto, è necessario fare clic su Modifica pulsante accanto all'elemento. Apparirà una finestra popup contenente tutti gli strumenti necessari. Noterai i seguenti effetti nella parte superiore di questo toolbox:
- Scala di grigi,
- Negativo,
- Rimozione,
- Seppia,
- Ardesia,
- Saturare.
Cliccando su una di queste opzioni assegnerai l'effetto corrispondente alla tua galleria. Inoltre, puoi implementare le seguenti modifiche usando questa finestra dell'editor di immagini:
- Capovolgere l'immagine (verticalmente, orizzontalmente e da entrambe le direzioni),
- Ruotare è a destra ea sinistra.
Il pulsante piccolo ingranaggio nella parte inferiore dell'immagine ti permetterà di espandere Luminosità Contrasto opzioni. Fare clic e trascinare le barre di queste opzioni per impostare l'aspetto desiderato sull'immagine.
Nel caso in cui desideri annullare le modifiche apportate, fai clic su Reimposta immagine pulsante dalla parte superiore di questa finestra popup.

raccolto La funzionalità del plug-in Galleria fotografica consente di impostare le aree desiderate delle immagini come miniature. Clicca su raccolto pulsante accanto alla foto che desideri modificare. Successivamente, selezionare l'area da ritagliare per la miniatura.
Mantenere proporzioni l'opzione applica la stessa larghezza e altezza per l'area ritagliata, se selezionata. In alternativa, puoi deselezionare questa impostazione e utilizzare dimensioni diverse mentre selezioni l'area da ritagliare. Tuttavia, dovresti notare che questo può comportare un allungamento delle miniature sulle gallerie pubblicate.
Note: Il ritaglio non modifica le immagini di grandi dimensioni nelle gallerie fotografiche, ovvero viene ritagliata solo la miniatura di un'immagine.
Facendo clic Reset il pulsante accanto a un'immagine rimuoverà tutte le modifiche apportate e porterà la versione originale di questo particolare nella tua galleria fotografica. Puoi anche Non pubblicato or Cancellare singole immagini nelle tue gallerie premendo i pulsanti corrispondenti.
Modifica dell'ordine delle immagini
Il plug-in Galleria fotografica ti consente di riordinare le immagini, per ottenere la sequenza esatta delle immagini che desideri avere nelle tue gallerie. Puoi farlo usando i seguenti 2 metodi:
- trascinando e rilasciando le immagini nella posizione desiderata,
- fornendo il numero dell'ordine per ogni immagine.
Puoi Trascinare e rilasciare immagini usando la piccola croce accanto agli oggetti. Riposiziona semplicemente le foto come desideri.

Per modificare manualmente la numerazione degli ordini, è necessario prima aprire Ordine colonna della tua galleria. Clicca su Mostra colonna ordine pulsante, e sarete in grado di specificare l'ordine delle immagini con gli ingressi che appaiono sotto.

Opzioni dello schermo
Per impostazione predefinita, Photo Gallery mostra 20 immagini per pagina nell'editor della galleria. Tuttavia, in caso di molte immagini, potrebbe essere necessario visualizzare più elementi per pagina per poter trascinare e rilasciare le foto nella posizione desiderata.
Per modificare il numero di immagini visualizzate sull'editor della galleria, fare clic su Opzioni dello schermo e apri questa finestra degli strumenti. Troverai Impaginazione sezione con Numero di articoli per pagina opzione. Impostalo su un valore maggiore di 20.
Assicurarsi di premere Pubblicare or Aggiornare, per salvare le modifiche apportate alle immagini.
v.1.4.0