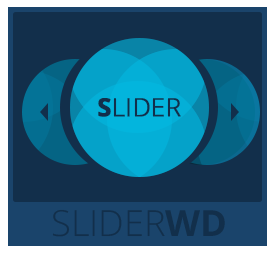Fase 2: Creazione / Modifica cursori Slider WD
2.1 Vai a Componenti > Slider WD.
2.2 Clicca sul standard di Joomla "Nuovo" Pulsante.
2.3 Nome Slider. Specificare un nome per il Slider.
2.4 Presentazione Nome e ordinamento. Clicca sul titolo di default Slider (Far scorrere 1,2 ... n) e modificarne il titolo. Le diapositive possono essere riordinati tramite Drag and tasto funzione goccia accanto ai titoli.
2.5 Immagini. È possibile aggiungere immagini singole o multiple al cursore.
Per aggiungere più immagini utilizzabili Aggiungere immagini pulsante che si trova nell'angolo in alto a destra.
Per aggiungere singole immagini utilizzabili Aggiungi immagine pulsante posto sotto i titoli delle diapositive.
Facendo clic due tasti di media Upload aprirà. Le immagini devono essere selezionati e aggiunti alla media Upload utilizzando Carica file Pulsante. Quando le immagini vengono caricate, è possibile fare clic sulle immagini e premere Aggiungi Le immagini selezionate per cursore Pulsante.
2.6 Imposta filigrana. È possibile aggiungere watermark alle diapositive del cursore corrente. La filigrana può essere creata entro Impostazioni tab.
2.7 Ripristino watermark. È possibile rimuovere la filigrana aggiunte dalla diapositive.
2.8 Ripristina impostazioni. È possibile ripristinare le impostazioni iniziali per il cursore.
2.9 Aggiungere immagini da URL. È possibile aggiungere immagini da una posizione esterna tramite il collegamento assoluto.
2.10 Aggiungi Video. È possibile aggiungere YouTube e Vimeo video. I collegamenti dovrebbero essere aggiunti con http: // opzione.
2.11 Remove. I / slides aggiunti creati possono essere rimossi con il pulsante.
2.12 Pubblicato. Scegliere se pubblicare la diapositiva aggiunta o meno.
2.13 Collegamento della diapositiva. È possibile impostare un link di reindirizzamento, in modo che l'utente riceverà al sito indicato sopra colpendo la diapositiva.
 Passaggio precedente Passaggio precedente
|
Next Step 
|