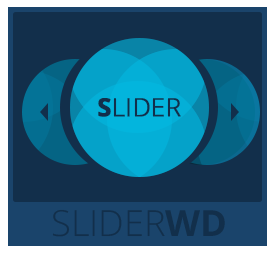Fase 3: Creazione di livelli per le diapositive
3.1 Dal menu principale selezionare Componenti > Slider WD. Scegliere il cursore. Quindi passare alla diapositiva che si desidera aggiungere strati.
3.2 Passare alla parte inferiore della pagina. Vedrete tre pulsanti qui- Aggiungi layer di testo Aggiungere Image Layer , Aggiungere il pulsante sociale di livello .
3.3 Aggiunta di livello di testo. Un testo personalizzata può essere utilizzata come strato sopra il vetrino. Le opzioni dello strato sono personalizzabili, tra cui il colore, font, ecc
Text. Fornire il testo che sarà visualizzato sull'immagine diapositiva.
Link. Fornire un URL a cui l'utente verrà reindirizzato quando si preme sul livello di testo.
Posizione. Fornire i valori di X e Y assi per posizionare il livello di testo. Inoltre, è possibile trascinare e rilasciare il livello di testo nella posizione desiderata.
Dimensioni. Definire la dimensione del carattere del testo.
Colore. Selezionare il colore del testo per il livello di testo.
Font famiglia. Scegli la famiglia per il testo di carattere.
Peso Font. Scegliere il peso per il testo tra le opzioni previste font.
Effetto in. Applicare un effetto al processo di mettere strato sul vetrino.
Start- Definire i tempi quando avviare l'effetto.
Effetto- Selezionare l'opzione effetto dall'elenco a discesa.
Duration Definire la durata dell'effetto in ms.
Effetto out. Applicare un effetto al processo di presa strato fuori dell'immagine.
Start- Definire i tempi quando avviare l'effetto.
Effetto- Selezionare l'opzione effetto dall'elenco a discesa.
Duration Definire la durata dell'effetto in ms.
Imbottitura. Uso di valori di tipo CSS impostate imbottitura per il testo.
Colore di sfondo. Scegliere un colore di sfondo per il livello di testo.
Trasparente. Specificare il livello di trasparenza per il livello.
Border. Scegli la linea di confine di larghezza, il tipo e il colore.
Radius. Impostare un raggio per il livello di testo con valori di tipo CSS.
Ombra. Ottenere un ombra per il livello di testo con valori di tipo CSS.
Pubblicato. Scegliere se pubblicare il livello o no.
3.4 Aggiunta Image Layer. È possibile aggiungere immagini personalizzate sulle diapositive come strati.
Dimensioni. Impostare le dimensioni dell'immagine. Notare che sarà meglio scegliere dimensioni corrispondenti al rapporto dell'immagine originale, in modo che l'immagine non sarà distorta.
Scale. Selezionando la casella l'immagine è scalata automaticamente prendendo la larghezza disponibile e mantenendo il rapporto originale dell'immagine.
Alt. Impostare l'attributo HTML specificato nel tag IMG per fornire un testo alternativo quando non può essere visualizzata un'immagine in una pagina Web.
Link. Fornire un URL a cui l'utente verrà reindirizzato quando si preme sul livello dell'immagine.
Posizione. Fornire i valori di X e Y assi per posizionare il livello dell'immagine. Inoltre è possibile trascinare e rilasciare il livello in una posizione desiderata.
Trasparente. Definire il livello di trasparenza per il livello dell'immagine.
Effetto in. Applicare un effetto al processo di mettere strato sull'immagine.
Start- Definire i tempi quando avviare l'effetto.
Effetto- Selezionare l'opzione effetto dall'elenco a discesa.
Duration Definire la durata dell'effetto in ms.
Effetto out. Applicare un effetto al processo di presa strato fuori dell'immagine.
Start- Definire i tempi quando avviare l'effetto.
Effetto- Selezionare l'opzione effetto dall'elenco a discesa.
Duration Definire la durata dell'effetto in ms.
Border. Scegli la linea di confine di larghezza, il tipo e il colore.
Radius. Impostare un raggio per il livello dell'immagine utilizzando i valori di tipo CSS.
Ombra. Ottenere un ombra per il livello dell'immagine utilizzando i valori di tipo CSS.
Pubblicato. Scegliere se pubblicare il livello o no.
3.5 Aggiunta Button Social layer. È possibile aggiungere specifici pulsanti di social media, che consentiranno ai visitatori del sito per condividere la presentazione entro siti di social media. La lista include Facebook, Twitter, Tumblr, Google+ e Pinterest.
Posizione. Fornire i valori di X e Y assi per posizionare lo strato tasto sociale. Inoltre è possibile trascinare e rilasciare il livello in una posizione desiderata.
Tasto sociale. Il tipo di pulsante può essere scelto tra i pulsanti di Google +, Facebook, Twitter, Tumblr e Pinterest.
Dimensioni. Definire la dimensione del pulsante aggiunto.
Trasparente. Definire il livello di trasparenza per il pulsante sociale.
Effetto in. Applicare un effetto al processo di mettere strato sull'immagine.
Start- Definire i tempi quando avviare l'effetto.
Effetto- Selezionare l'opzione effetto dall'elenco a discesa.
Duration Definire la durata dell'effetto in ms.
Effetto out. Applicare un effetto al processo di presa strato fuori dell'immagine.
Start- Definire i tempi quando avviare l'effetto.
Effetto- Selezionare l'opzione effetto dall'elenco a discesa.
Duration Definire la durata dell'effetto in ms.
Colore. Impostare il colore per il pulsante di condivisione sociale.
Hover colore. Impostare il colore per il pulsante di condivisione sociale, quando aleggiava.
 Passaggio precedente Passaggio precedente
|
Next Step 
|