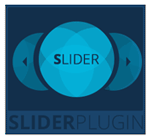
WordPress deslizante WD
Guía paso a paso
Paso 3: Añadir capas a la diapositiva.
En esta sección aprenderá cómo añadir capas a la diapositiva a través plugin de WordPress deslizador .
Hay cuatro tipos de capas que se pueden agregar a las diapositivas: texto, imagen, vídeo y el botón social.
Los botones de capa se encuentran en la esquina inferior izquierda de la diapositiva.
Usted puede agregar más de una capa a la diapositiva. Estas capas pueden ser de tipo diferente o igual.
Las capas pueden ser duplicadas por "botón Duplicar" presionando al lado del botón "Cerrar". En este caso la capa duplicada aparecerá como la última capa posicionado y puede personalizarse aún más.
3.1 Añadir capa de texto. Usted puede añadir el texto de encargo para establecerse como capa sobre la diapositiva específica.
Texto. Proporcionar el texto que se mostrará sobre la imagen, diapositiva.
Enlace. Proporcionar una URL absoluta a la cual el usuario será redirigido al presionar sobre la capa de texto. Posición. Proporcionar los valores del eje X e Y para colocar la capa de texto. Además puede arrastrar y soltar la capa de texto en la posición deseada.
Tamaño. Definir el tamaño de la fuente del texto. Color. Seleccione el color del texto de la capa de texto. Familia de fuentes. Selecciona la familia de fuente para el texto. Peso de la fuente. Elige el grosor de fuente para el texto de las opciones ofrecidas.
Efecto en. Aplicar un efecto al proceso de poner la capa sobre la diapositiva.
Inicio- Definir el calendario de cuándo comenzar el efecto.
Efecto- Seleccione la opción de efecto en la lista desplegable.
Duración- Definir la duración del efecto en ms.
Efecto cabo. Aplicar un efecto en el proceso de tomar la capa de la imagen. Inicio- Definir el calendario de cuándo comenzar el efecto.
Efecto- Seleccione la opción de efecto en la lista desplegable.
Duración- Definir la duración del efecto en ms.
Relleno. Uso de valores de tipo CSS establecer el relleno para el texto. Color De Fondo. Elija un color de fondo para la capa de texto.
Transparente. Especifique el nivel de transparencia de la capa.
Frontera. Elija la línea fronteriza ancho, tipo y color.
Radius. Establezca un radio para la capa de texto usando valores de tipo CSS.
Shadow. Obtener una sombra para la capa de texto usando valores de tipo CSS. Publicado. Elija si desea publicar la capa o no.
3.2 Añadir capa de la imagen. Puede añadir imágenes de varias dimensiones que se establezcan como capas.
Dimensiones. Establecer las dimensiones de la imagen. Tenga en cuenta que será mejor seleccionar dimensiones que corresponden a la relación de la imagen original, por lo que la imagen no se distorsione.
Editar imagen. Puede reemplazar las imágenes utilizadas como una capa. Se mantendrán las opciones establecidas para la imagen anterior. Esto solo cambiará la imagen.
Escala. Al marcar la casilla de la imagen se ampliará automáticamente teniendo la anchura prevista y manteniendo la proporción original de la imagen.
Alt. Establezca el atributo HTML especificado en la etiqueta IMG para proporcionar un texto alternativo cuando una imagen en una página Web no se puede mostrar. Enlace. Proporcionar una URL absoluta a la cual el usuario será redirigido al presionar sobre la capa de la imagen. Posición. Proporcionar los valores de eje X e Y para colocar la capa de la imagen. Además puede arrastrar y soltar la capa a la posición deseada. Transparente. Definir el nivel de transparencia de la capa de imagen.
Efecto en. Aplicar un efecto al proceso de poner la capa sobre la imagen. Inicio- Definir el calendario de cuándo comenzar el efecto.
Efecto- Seleccione la opción de efecto en la lista desplegable.
Duración- Definir la duración del efecto en ms.
Efecto cabo. Aplicar un efecto en el proceso de tomar la capa de la imagen. Inicio- Definir el calendario de cuándo comenzar el efecto.
Efecto- Seleccione la opción de efecto en la lista desplegable.
Duración- Definir la duración del efecto en ms.
Frontera. Elija la línea fronteriza ancho, tipo y color.
Radius. Establezca un radio para la capa de imagen con valores de tipo CSS.
Shadow. Obtener una sombra para la capa de imagen con valores de tipo CSS.
Publicado. Elija si desea publicar la capa o no.
3.3 Añadir capa de vídeo. Puedes añadir vídeos de YouTube o Vimeo como capas de vídeo para las diapositivas. Para ello, se requiere para proporcionar el enlace al video y pulse el botón Agregar.
Dimensiones. Establecer las dimensiones de la imagen miniatura de la capa de vídeo. La miniatura aparecerá con una dimensión predeterminada, que puede ser alterado aún más.
Posición. Proporcionar los valores del eje x e y para posicionar la imagen de vídeo. Además puede arrastrar y soltar la capa a la posición deseada.
Efecto en. Aplicar un efecto que se utilizará cuando la capa de vídeo aparece sobre la diapositiva.
Inicio- Establecer el tiempo para iniciar el efecto.
Efecto - Seleccione la opción de efecto en la lista desplegable.
Duración- Definir la duración del efecto en ms.
Efecto cabo. Aplicar un efecto que se utilizará cuando la capa de imagen desaparece de la diapositiva.
Inicio- Establecer el tiempo para iniciar el efecto.
Efecto - Seleccione la opción de efecto en la lista desplegable.
Duración- Definir la duración del efecto en ms.
Auto-Reproducción. Elija si desea autoplay la capa de vídeo cuando se añade la capa en la diapositiva o no.
Frontera. Elija la línea fronteriza ancho, tipo y color.
Radius. Establezca un radio para la capa de vídeo utilizando valores de tipo CSS.
Shadow. Obtener una sombra para la capa de vídeo utilizando valores de tipo CSS.
Publicado. Elija si desea publicar la capa o no.
3.4 Añadir Capa Botón Social. Usted puede agregar botones de medios sociales para compartir las imágenes deslizantes en los populares sitios web de redes sociales, la selección de los tipos de botones pertinentes.
Posición. Proporcionar los valores del eje X e Y para colocar la capa botón social. Además puede arrastrar y soltar la capa a la posición deseada.
Botón Social. El tipo de botón se puede elegir entre Google +, Facebook, Twitter, Tumblr y Pinterest botones.
Tamaño. Definir el tamaño del botón añadido.
Transparente. Definir el nivel de transparencia para el botón social.
Efecto en. Aplicar un efecto al proceso de poner la capa sobre la imagen.
Inicio- Definir el calendario de cuándo comenzar el efecto.
Efecto- Seleccione la opción de efecto en la lista desplegable.
Duración- Definir la duración del efecto en ms.
Efecto cabo. Aplicar un efecto en el proceso de tomar la capa de la imagen.
Inicio- Definir el calendario de cuándo comenzar el efecto.
Efecto- Seleccione la opción de efecto en la lista desplegable.
Duración- Definir la duración del efecto en ms.
Color. Ajuste el color del botón intercambio social.
Coloca color. Establecer el color para el botón de compartir social cuando rondado.
 Paso anterior Paso anterior
|
Siguiente paso 
|