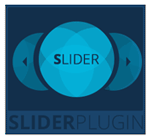
Wordpress Slider WD
Schritt für Schritt Anleitung
Schritt 2: Bilder zu Sliders Hinzufügen
In diesem Abschnitt erfahren Sie, wie Sie Bilder Schieber hinzuzufügen durch die Wordpress Plugin Schieber .
Zum Slider WD > Sliders > Add New .
(Wenn Sie möchten, Duplizieren Sie den Schieberegler, statt der einen neuen erstellen, sollten Sie Folgendes tun:
Slider WD> Sliders , Überprüfen Sie den Schieberegler, den Sie kopieren möchten, und drücken Duplikat Taste auf der oberen rechten Ecke.)
Slides Tab öffnet sich.
In einem ersten Schritt sollten Sie den Namen des Schiebers angeben.
Slider-Name. Geben Sie einen Namen für den Schieber.
Unterhalb der Schieber Titel können Sie die Liste der Schieber Thumbnails zu sehen, so dass man leicht durch die Folien navigieren können. Jede Folie wird über einen eigenen Satz von Tasten haben:
Bearbeiten. Sie können die Folienbild ändern ihre Eigenschaften (Hintergrund, Schichten und etc.) zu halten
Kopieren. Durch Drücken der Taste wird die vorhandene Dia kopieren. Neu erstellte Folie wird als der letzte Folie des Schiebers hinzugefügt werden.
Löschen. Sie können die Folie mit dieser Taste löschen.
Es gibt mehrere Optionen der Bilder auf den Schieber hinzuzufügen. Die erste Option ist mit dem Standard Slider WD Medien hochladen Option (standardmäßig eingestellt), ist die zweite Option mit Hilfe der Wordpress-Medien hochladen Option. Darüber hinaus können Sie Bilder von URL hinzufügen oder Videos. Lassen Sie uns gesondert zu besprechen die Optionen.
Allgemeine Optionen für Slides
2.1 Speichern. Die Option ermöglicht die Änderungen innerhalb des Schiebers und Umlenken auf den Schieber Liste Seite gemacht zu speichern.
2.2 Übernehmen. Die Option ermöglicht die Änderungen innerhalb des Schiebers gemacht zu speichern.
2.3 Speichern unter Kopieren. Die Option ermöglicht es den Slider zu kopieren und den Benutzer auf das gleiche Dia des kopierten Schieber umleiten.
2.4 Vorschau. Diese Taste kann verwendet werden, um die Änderungen zu Schieber und einzelne Folien hergestellt, um eine Vorschau.
2.5 Export. Diese Taste ermöglicht es Ihrem Schieber für den Einsatz an einem anderen Ort zu exportieren.
2.6 Abbrechen. Diese Taste kann der Zugabe eines Schiebers zum Aufheben des Prozesses verwendet werden.
Hinzufügen von Bildern / Beiträge und Einstellen Watermark
Eine Reihe von Schaltflächen können neben der Registerkarte Folien finden.
2,7 Bilder hinzufügen. Sie können mehrere Bilder auf einmal, um Ihre Schieberegler mit der Upload-Option Slider WD hinzuzufügen. Die Bilder sollten ausgewählt werden, und in die Medien hochladen Hilfe Dateien hochladen Taste. Wenn die Bilder hochgeladen werden, können Sie auf die Bilder und drücken Sie auf Hinzufügen klicken Ausgewählte Bilder zum Schieberegler Taste. Die Bilder werden mit einer bestimmten Reihenfolge zugegeben werden, die mit der Drag & Drop-Funktion für die Folien verändert werden kann.
2.8 In Beiträge. Sie können Beiträge auswählen, die als Dias mit ihren vorgestellten Bild und einige ihrer Inhalte verwendet werden.
2.9 Stellen Sie Wasserzeichen. Sie können das erstellte Wasserzeichen auf den Folien des aktuellen Schiebers hinzuzufügen.
2.10 Reset-Wasserzeichen. Sie können den zusätzlichen Wasserzeichen aus den Folien zu entfernen.
Verwendung Slider WD Bilderupload
2.11 Add image / Bearbeiten. Sie können bestimmte Bild die derzeit Slider WD Media Library indem Sie darauf klicken und die Taste hochgeladen wird wählen Bild in den slider Taste. Darüber hinaus können Sie neue Dateien hochzuladen, das Navigieren zu Dateien hochladen Taste. Drücken Sie dann Wählen Dateien Schaltfläche, wählen Sie das Bild, und drücken Sie Geöffnet Taste.
Mit Standard-Wordpress-Medien hochladen
So schalten Sie den Slider WD Medien hochladen, sollten Sie zuerst navigieren Sie zu Einstellungen Registerkarte und stellen Sie die Schalten SliderWD Medien hochladen Option auf Nein in diesem Fall nur einzelne Bild-Upload-Funktion zur Verfügung stehen. Es kann in der gleichen linken unteren Position wie gefunden werden Bild hinzufügen . Der Button ist mit dem Titel Bild hinzufügen Aus Mediathek . Der Rest der Tasten auf ihre entsprechende Position beibehalten.
Mit Bild-URL
2,12 Bild von URL. Sie können Bilder auch die Bereitstellung der absolute Verknüpfung, um es hinzuzufügen. Drücken Sie Fügen Sie Bild-URL , Stellen die Verbindung, und drücken Sie Hinzufügen Taste.
Hochladen von Videos
2.13 Sie können Videos, die Sie auf Ihrer Website gehostet werden, hinzufügen. Der Prozess ist ähnlich wie Standard-Medien / Video-Upload-Standard bei Wordpress.
Arbeiten mit Video-URL für das Hinzufügen YouTube / Vimeo-Videos (Embed Medien)
2.14 hinzufügen. Neben Bildern, können Sie stattdessen Videos von YouTube und Vimeo. Sie sollten klicken Sie Hinzufügen Taste, geben Sie den Link zu dem Video, und drücken Sie Hinzufügen Taste. Die mit dem YouTube / Vimeo Video verknüpfte Bild wird automatisch angezeigt.
Mit Wordpress Beiträge zur Erzeugung von Folien
Hinweis: Bei der Bearbeitung der Post, weiß der Schieber Bild und Text nicht automatisch geändert zu werden.
2,15 Eintrag. Sie sehen die Liste der Beiträge, die in Ihre Website enthalten sind, und haben Bilder vorgestellt. Bei der Auswahl der Post, wird der Schieberegler automatisch die Ausgewähltes Bild und wird teilweise Post Inhalt als Textebene anzuzeigen. Der Text kann weiter von der Textebene Abschnitt bearbeitet werden.
2.16 Löschen. Sie können Schaltfläche Löschen verwenden Sie das mitgelieferte Bild oder Video zu entfernen.
Zum Hinzufügen von Bildern, sollten Sie "+" neben der Registerkarte Bildschirm drücken. Die Reihenfolge der Folien können mit Drag & Drop-Option geändert werden, sowie jede Folie können Sie auf den Folientitel umbenannt werden.
2.17 Bearbeiten Thumbnail. Sie können den Standard Dia-Miniaturansicht ersetzen oder Thumbnail für diesen Folien hinzufügen, die keine haben, hochgeladen zB Videos.
2.18 erschienen. Wählen Sie, ob die neu hinzugefügte Folie oder nicht zu veröffentlichen.
2.19 Verknüpfen Sie die Folie, um. Sie können eine Umleitung Link gesetzt, so dass der Benutzer auf den erwähnten Ort beim Auftreffen auf die Folie zu erhalten.
 Vorheriger Schritt Vorheriger Schritt
|
Next Step 
|