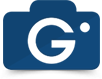
Photo Gallery
Schritt für Schritt Anleitung
Ändern der Fotogalerie-Optionen
Photo Gallery Plugin bietet zahlreiche benutzerfreundliche Tools, mit denen Sie die Optionen und Funktionen Ihrer Galerien, Diashows, Lightbox für Bilder, Galeriegruppen und vieles mehr ganz individuell gestalten können.
Mit diesen Einstellungen können Sie die allgemeine Konfiguration für alle Ihre Galerien und Galeriegruppen gleichzeitig definieren. Sie haben die vollständige Kontrolle über das Verhalten, die Struktur und die Funktionen von Fotogalerie auf Ihrer Website.
Um mit dieser Konfiguration zu beginnen, navigieren Sie zu Fotogalerie> Optionen Seite von WordPress administrative Dashboard Ihrer Website. Dieses Fenster enthält die folgenden Werkzeugbereiche:
- Allgemeines,
- Galerie,
- Galeriegruppe,
- Leuchtkasten,
- Fortgeschrittene,
- Wasserzeichen.
Lassen Sie uns jeden Abschnitt einzeln besprechen und alle Optionen untersuchen.
Hinweis: Wenn Sie mit dem Ändern der Einstellungen fertig sind, stellen Sie sicher, dass Speichern die Veränderungen. Um zu den Standardoptionen der Fotogalerie zurückzukehren, drücken Sie Alle Optionen zurücksetzen Taste.
General
Mit diesen Optionen können Sie die Haupteinstellungen des Fotogalerie-Plugins und seiner Einträge konfigurieren. Sie können verschiedene Änderungen anwenden, z.
- Definieren der Bilderverzeichnis wo die Fotos aufbewahrt werden,
- Änderung generiert Bild und Miniaturansichten,
- Rahmen Bildqualität und aktivieren Rechtsklick-Schutz,
- aktivieren Bildvorladung Feature, für eine hervorragende Benutzererfahrung in Lightbox der Fotogalerie.
- aktivierend Fotogalerie benutzerdefinierte Beiträge und ihre Bemerkungen,
- Einrichten zum Laden Stile und Skripte (CSS- und Javascript-Dateien) nur auf den Seiten der Galerie,
- aktivieren Auto-Füllung von Bildbeschreibungen durch Metadaten automatisch ausfüllen Möglichkeit,
- Kurzcode generieren und PHP-Funktion der Fotogalerie,
- Deinstallieren Fotogallerie,
und mehr.
Wichtig! Beim Deinstallieren der Fotogalerie werden alle Daten vollständig entfernt. Dazu gehören das Löschen von Bildern, Galerien, Galeriegruppen, Tags, Designs und das Zurücksetzen aller Optionen auf ihre Standardwerte.
Bitte stellen Sie sicher, dass Sie keine wichtigen Informationen haben, bevor Sie fortfahren.

Galerie
Mit den Werkzeugen von Galerie Registerkarte in den Optionen der Fotogalerie können Sie die Standardoptionen für die Veröffentlichung von Galerien.
Mit dem Plugin können Sie bei der Veröffentlichung über den Shortcode ein einzigartiges Setup auf jede Galerie anwenden. Mit den Galerieoptionen können Sie jedoch eine generische Konfiguration implementieren. Dieses Optionsfeld ist in die folgenden Unterabschnitte unterteilt:
- Vorschaubilder,
- Mauerwerk,
- Mosaik,
- Diashow,
- Bildbrowser,
- Blogstil,
- Carousel.
Jeder von ihnen entspricht dem gleichnamigen Layout. Diese Unterabschnitte enthalten eigene Optionen, mit denen Sie nur das entsprechende Galerielayout ändern können. Mit diesen Einstellungen können Sie:
- konfigurieren Galerie-Dimensionen, Miniaturansichtsgröße und Bildspalten,
- wähle aus Art of Mauerwerk und Mosaik Galerien,
- setze die Paginierungstyp auf Galerien, zwischen wählen Einfach, laden Sie mehr, und Scroll Laden Seitennummerierung,
- konfigurieren Animationseffekt, Autoplay, ebenso gut wie Mischen für Diashow-Galerien,
- definieren Bildbestellung und Auftragsrichtung,
- aktivieren Suchbox und Tag-Box auf Galerien,
- aktivieren Sie Titel von Galerien / Bildern, ebenso gut wie Beschreibungen von Fotos,
- aktivieren Massen-Download von Galeriebildern,
und vieles mehr.

Galeriegruppe
Ähnlich wie die Optionen im Abschnitt Galerie, die Einstellungen unter Galeriegruppe Auf dieser Registerkarte können Sie die Standardkonfiguration für die Veröffentlichung von Galeriegruppen festlegen. Diese Optionen sind in die folgenden 3 Unterabschnitte unterteilt:
- Kompakt,
- Mauerwerk,
- Verlängert.
Mit den Werkzeugen jedes dieser Unterabschnitte können Sie die Standardoptionen für das entsprechende Galeriegruppenlayout festlegen. Sie können:
- Definieren Sie die Anzahl von Galeriegruppe und Bildspalten,
- setze die Miniaturansichten von Galerien / Galeriegruppen und Bildern,
- Spezifizieren Sie den Typ von Seitennummerierung, Einstellung auf Nichts, Einfach, Mehr laden, or Scroll Laden,
- Wählen Sie die Anzahl von Galerien, Galeriegruppen und Bilder pro Seite,
- aktivieren Suchbox und Markierungsfeld, ebenso gut wie Sortieren nach Dropdown-Liste für Galeriegruppen,
- aktivieren Sie Galerie, Galeriegruppe, und Bildtitel, ebenso gut wie Beschreibungen,
- wähle aus Ansichtstyp von Galerien, zwischen wählen Miniaturbilder, Mauerwerk, or Mosaik Layouts,
und noch mehr.

Leuchtkasten
Fotogalerie bietet seine stilvollen und gepflegten Leuchttisch, Das ermöglicht Website-Besuchern, vergrößerte Versionen von Bildern anzuzeigen, indem sie darauf klicken. Bildklick-Aktion Einstellung von Leuchtkasten Registerkarte in Fotogalerie Optionen hat die folgenden 3 Optionen:
- Öffne den Leuchtkasten. Um die Fotogalerie zu aktivieren, wählen Sie diese Option.
- Weiterleiten an URL Mit dieser Option können Sie festlegen Links auf Miniaturansichten und leiten die Besucher auf eine andere Seite um, wenn sie darauf klicken. Um dies zu verwenden, müssen Sie die folgenden Schritte ausführen:
- Wählen Sie zuerst Weiterleiten an URL Option hier,
- Öffnen Sie anschließend Ihre Galerie und stellen Sie die nötigen Links zur Verfügung Weiterleiten an URL Feld, das unter angezeigt wird Alt / Titel Eingabe jedes Bildes.
- wann Erstellen eines Fotogalerie-Shortcodes , Stelle sicher Bild Klicken Sie auf Aktion Option ist eingestellt auf Weiterleiten an URL auch in der Shortcode-Toolbox.
- Nichts tun. Um die Miniaturbilder von Bildern einfach ohne Klickaktionen anzuzeigen, wählen Sie diese Option.
Wichtige Notiz: Unabhängig von der Auswahl eines Bildklick-Aktion Von dieser Seite aus können Sie noch eine der beiden anderen Aktionen wählen Erstellen eines Fotogalerie-Shortcodes .
Mit den Einstellungen unter Leuchtkasten Auf der Seite "Optionen" der Fotogalerie haben Sie alle notwendigen Werkzeuge, um:
- Veränderung Leuchtkasten Dimensionen oder aktivieren voller Lichtkasten,
- sich bewerben Animationseffekt und aktivieren Sie den Leuchtkasten weiter zurück Tasten,
- aktiviere eine Betäubung Filmstreifen von Bildminiaturen und zeige es mit dem Leuchtkasten,
- Schalten Sie die Bedientasten, wie z Bildinfo, Vollbild, Download, Social Sharing, und Bemerkungen,
- aktivieren Sie Schleife Ermöglichen Sie Benutzern im Leuchtkasten, Bilder zu bewerten, indem Sie aktivieren Bildbewertung,
und vieles mehr.

fortgeschritten
Diese Registerkarte der Seite "Optionen" der Fotogalerie enthält erweiterte Einstellungen, die in die unten aufgeführten Abschnitte unterteilt sind.
Sozial
Mit diesem Toolset können Optionen für Instagram- und Facebook-Galerien konfiguriert werden, die mit erstellt werden Social Bulk Einbetten Feature. Du kannst:
- einstellen Galerie-Auto-Update-Intervall um neue Beiträge in Instagram und Facebook Galerien anzuzeigen,
- Melde dich bei Instagram an, Zugriff autorisieren und somit einbinden Instagram-API auf Ihre Website,
- Konfigurieren Sie die Einstellungen von Facebook-Integration Add-on .

Rollen
Mit Rollen Werkzeuge von Photo Gallery Plugin, können Sie:
- Wählen Sie a WordPress Benutzerrolle das Galerien, Bilder, Galeriegruppen und Tags hinzufügen und bearbeiten kann,
- aktivieren Beschränkungen Autoren von der Änderung von Galerien, Galeriegruppen und Bildern anderer Benutzer abhalten.

Anzeige
Mit diesen Optionen können Sie hinzufügen Text or Bild Werbung auf Fotos in der Fotogalerie. Die Werbung wird auf Bildern angezeigt, wenn sie mit dem Leuchtkasten der Fotogalerie geöffnet werden.
Um Werbung zu bewerben, müssen Sie:
- Wählen Sie den Werbetyp, Text or Bild
- Präzisiere das Bild or Text als Werbung hinzufügen,
- das ____ bereitstellen Werbe-Link mit dem angegebenen Bild oder Text hinzufügen,
- wähle aus Schriftstil und Farbe für Text Werbung,
- wählen Sie das Maße of Bild Werbung,
- Gib die Werbung an Opazität,
- wähle aus Position der Werbung auf Lightbox-Bildern.

Wasserzeichen
Photo Gallery Plugin können Sie hinzufügen Bild or Text Wasserzeichen auf Ihren Galeriebildern. Um diese Einstellungen zu konfigurieren, öffnen Sie Optionen Seite des Plugins und navigieren Sie zu Wasserzeichen Tab.
Um ein Wasserzeichen zu konfigurieren, müssen Sie auswählen Wasserzeichentyp, und richte folgendes ein:
- das ____ bereitstellen Text oder der Bild für das Wasserzeichen,
- Präzisiere das Schriftgröße, Schriftfamilie und Farbe of Text Wasserzeichen,
- setze die Größe of Bild Wasserzeichen,
- wählen Wasserzeichen-Opazität und definiere es Position.
Anschließend können Sie das konfigurierte Wasserzeichen auf alle Bilder anwenden, die zu Galerien hinzugefügt wurden, indem Sie auf klicken Wasserzeichen einstellen Taste. Um das angewendete Wasserzeichen zu entfernen, drücken Sie Wasserzeichen zurücksetzen
Wenn Sie den Bildern bestimmter Galerien Wasserzeichen hinzufügen möchten, können Sie die Galerien bearbeiten und verwenden Wasserzeichen einstellen Knopf von Bulk-Aktionen .

v.1.4.0