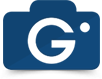Schritt 6: Erstellen / Bearbeiten von Themen für verschiedene Ansichten der Galerie WD.
Verwenden Sie eine der Standarddesigns oder klicken Sie auf "Add new", um ein neues Thema zu erstellen.6.3 Slideshow
6.3.1 Bezeichnung. Geben Sie einen Namen für das Thema.
6.3.2 Hintergrundfarbe. Stellen Sie die Hintergrundfarbe für die Diashow-Ansicht.
6.3.3 Rechts, links-Tasten Größe. Bestimmen Sie die Größe für die rechte und linke Taste.
6.3.4 Play, Pause-Tasten Größe. Bestimmen Sie die Größe für die Wiedergabe und Pause-Tasten.
6.3.5 Tasten Farbe. Wählen Sie die Schaltfläche Farbe für die Diashow-Ansicht.
6.3.6 Tasten Transparenz. Geben Sie die Transparenz für die Schaltflächen.
6.3.7 Tasten schweben Farbe. Legen Sie die Farbe für die Schaltflächen, wenn schwebte.
6.3.8 Rechts, Breite links Tasten. Definieren Sie die Breite für die rechte und linke Taste.
6.3.9 Rechts, links Tasten Höhe. Definieren Sie die Höhe für die rechte und linke Taste.
6.3.10 Rechts, links Tasten Hintergrundfarbe. Wählen Sie die Hintergrundfarbe für die rechte und linke Taste.
6.3.11 Rechts, links Tasten Randbreite. Stellen Sie die Randbreite für rechte und linke Taste.
6.3.12 Rechts, links Tasten Rahmenstil. Wählen Sie den Stil für die rechte und linke Taste.
6.3.13 Rechts, links Tasten Rahmenfarbe. Wählen Sie die rechte und linke Taste Rahmenfarbe.
6.3.14 Rechts, links Tasten Grenzradius. Definieren Sie die rechte und linke Taste Grenzradius.
6.3.15 Rechts, links Tasten Stil. Wählen Sie einen Stil, um rechte und linke Tasten verwendet werden.
6.3.16 Richtig, Kasten links Tasten Schatten. Bestimmen Sie die Schattenebene für die rechte und linke Taste.
6.3.17 Filmstreifen / Slider Einschussposition. Geben Sie die Position für den Filmstreifen Diashow-Ansicht.
6.3.18 Filmstreifen-Marge. Stellen Sie die Spanne für den Filmstreifen mit Hilfe von CSS-Typ Werte.
6.3.19 Filmstreifen Randbreite. Stellen Sie die Randbreite für die Diashow.
6.3.20 Filmstreifen Randstil. Geben Sie den Rahmenstil für den Filmstreifen.
6.3.21 Filmstreifen Rahmenfarbe. Wählen Sie die Rahmenfarbe für den Filmstreifen.
6.3.22 Filmstreifen Grenzradius. Definieren Sie den Grenzradius für den Filmstreifen.
6.3.23 Filmstreifen aktiven Randbreite. Stellen Sie die Randbreite des Filmstreifens Artikel, die gerade angezeigt wird.
6.3.24 Filmstreifen aktive Rahmenfarbe. Wählen Sie die Rahmenfarbe des Filmstreifens Artikel, die gerade angezeigt wird.
6.3.25 Filmstreifen deaktiv Transparenz. Geben Sie den Transparenzgrad des deactived Filmstreifen.
6.3.26 Filmstreifen rechts, links-Tasten Hintergrundfarbe. Wählen Sie die Hintergrundfarbe für die linke und rechte Tasten mit dem Filmstreifen verwendet.
6.3.27 Filmstreifen rechts, links-Tasten Farbe. Wählen Sie die Schaltfläche Farbe für die rechte und linke Taste mit dem Filmstreifen verwendet.
6.3.28 Filmstreifen rechts, links-Tasten Größe. Bestimmen Sie die Knopfgröße für die rechte und linke Taste mit dem Filmstreifen verwendet.
6.3.29 Titel Hintergrundfarbe. Stellen Sie die Hintergrundfarbe für das Bild Diashow-Titel.
6.3.30 Titel Transparenz. Stellen Sie die Transparenz für die Bild Diashow-Titel. 6.3.31 Titel enden Radius. Definieren Sie den Grenzradius für das Bild Diaschau Titel.
6.3.32 Titel Polsterung. Stellen Sie das Bild Diaschau Titel Polsterung mit Hilfe von CSS-Typ Werte.
6.3.33 Titel Schriftgröße. Legen Sie die Schriftgröße für das Bild Diaschau Titel.
6.3.34 Titel Farbe. Stellen Sie den Diashow Bild Titel Farbe.
6.3.35 Titel Schriftfamilie. Bestimmen Sie die Schriftfamilie für das Bild Diashow-Titel.
6.3.36 Beschreibung Hintergrundfarbe. Wählen Sie die Hintergrundfarbe für die Bildschau zu starten.
6.3.37 Beschreibung Transparenz. Wählen Sie die Transparenz für die Bildschau zu starten.
6.3.38 Beschreibung enden Radius. Stellen Sie die Grenzradius für die Bildschau zu starten.
6.3.39 Beschreibung Polsterung. Stellen Sie die Polster für die Bildschau zu starten.
6.3.40 Beschreibung Schriftgröße. Legen Sie die Schriftgröße für die Bildschau zu starten.
6.3.41 Beschreibung Farbe. Wählen Sie die Farbe für die Bildschau zu starten.
6.3.42 Beschreibung Schriftfamilie. Wählen Sie die Schriftfamilie für die Bildschau zu starten.
6.3.43 Slider Kugel Breite. Stellen Sie den Schieberegler Kugel Breite für die Diashow.
6.3.44 Slider Einschusshöhe. Stellen Sie den Schieberegler Kugel Höhe für die Diashow.
6.3.45 Slider Kugel Grenzradius. Stellen Sie die Grenzradius für den Schieber Kugel mit Hilfe von CSS-Typ Werte.
6.3.46 Slider Kugel Hintergrundfarbe. Wählen Sie die Hintergrundfarbe für den Schieberegler Kugel.
6.3.47 Slider Einschussmarge. Stellen Sie den Schieberegler Einschussmarge mit CSS-Typ Werte.
6.3.48 Slider Kugel aktive Hintergrundfarbe. Wählen Sie die Hintergrundfarbe für den aktiven Schieberegler Kugel.
6.3.49 Slider Kugel aktiven Randbreite. Stellen Sie die Randbreite für den aktiven Schieberegler Kugel.
6.3.50 Slider Kugel aktiven Rahmenfarbe. Wählen Sie die Rahmenfarbe für den aktiven Schieberegler Kugel.
 Vorheriger Schritt Vorheriger Schritt
|
Next Step 
|