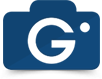Schritt 6: Erstellen / Bearbeiten von Themen für verschiedene Ansichten der Galerie WD.
Verwenden Sie eine der Standarddesigns oder klicken Sie auf "Add new", um ein neues Thema zu erstellen. 6.2 Mauerwerk6.2.1 Bezeichnung. Geben Sie einen Namen für das Thema.
6.2.2 Padding. Definieren Sie die Polsterung der Einzelbilder.
6.2.3 Randbreite. Definieren Sie die Grenze für die einzelnen Bilder.
6.2.4 Begrenzungsstil. Wählen Sie den Stil der Grenze von den vorgesehenen Optionen.
6.2.5 Rahmenfarbe. Wählen Sie die Rahmenfarbe für den Rahmen.
6.2.6 Border-Radius. Definieren Sie den Grenzradius für die einzelnen Bilder mit CSS Typ Werte.
6.2.7 Transparenz. Geben Sie die Transparenz für die einzelnen Bilder.
6.2.8 Hintergrundfarbe. Wählen Sie eine Hintergrundfarbe für das gesamte Mauerwerk ein.
6.2.9 Hintergrundtransparenz. Geben Sie die Hintergrundtransparenz Ebene.
6.2.10 Alignment. Wählen Sie die Ausrichtung des Mauerwerks-Box in der Seite / Post.
6.2.11 Hover-Effekt. Wählen Sie die Wirkung der einzelnen Bilder beim schwebte oder beschlossen, die keine haben.
6.2.12 Hover-Effekt Wert. Geben Sie den Wert des gewählten Hover-Effekt mit CSS-Typ Werte.
6.2.13 Übergang. Wählen Sie, ob ein Übergang mit Hover-Effekte oder nicht.
 Vorheriger Schritt Vorheriger Schritt
|
Next Step 
|