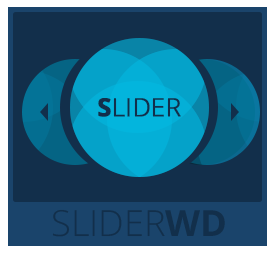Step 2: Creating/Editing sliders in Slider WD
2.1 Go to Components > Slider WD.
2.2 Click on the Joomla standard “New” button.
2.3 Slider Name. Specify a name for the Slider.
2.4 Slide Name and ordering. Click on the Slider default title (Slide 1,2…n) and change its title. The slides can be reordered using Drag and Drop feature button next to titles.
2.5 Images. You can add individual or multiple images to the slider.
For adding multiple images use Add images button located on the right upper corner.
For adding individual images use Add image button located below the Slide titles.
Upon clicking both buttons Media Upload will open. The images should be selected and added to the Media Upload using Upload Files button. When the images are uploaded, you can click on the images and press Add Selected images to slider button.
2.6 Set watermark. You can add watermark to the slides of the current slider. The watermark can be created within Settings tab.
2.7 Reset watermark. You can remove the added watermark from the slides.
2.8 Reset settings. You can return to the initial settings for the slider.
2.9 Add image by URL. You can add images from an external location using the absolute link.
2.10 Add Video. You can add YouTube and Vimeo videos. The links should be added with http:// option.
2.11 Remove. The created/ added slides can be removed using the button.
2.12 Published. Choose whether to publish the added slide or not.
2.13 Link the slide to. You can set a redirection link, so that the user will get to the mentioned location upon hitting the slide.
 Previous Step Previous Step
|
Next Step
|