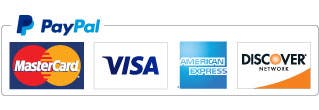how it works
!Attention: Subscribe Add-On requires Event Calendar WD Pro version 5.0.50 and higher: if you are using an older version, please update your plugin. To update the plugin please login at web-dorao.com, go to My Products and download the latest version.
Enhance plugin functionality
Get All 14 Add-ons
for $80/6 month.
General Description
Do you want to send notifications about new events to keep your community involved with your events? Do you want to allow your users to choose the type of events they want to get notified about? Get introduced to newest add-on from WebDorado Event Calendar Subscription which allows subscribing to all calendar events based on category, tag, organizer and venue. This is one of the best and easiest ways to consistently increase the number of recurrent site visitors and interact with them.
The process of subscription is pretty simple: Subscribe button will be added below the calendar allowing the user to choose the event type they want to subscribe to. Checking the boxes and filling in their email users will be constantly notified about new events. Email template for events can be fully customized.
To avoid spamming you can enable subscription activation. This way the users will confirm their subscription using verification email. Plus you can use reCAPTCHA protection for your website visitors who are not logged in.
Installation
ECWD Event Subscription add-on should be installed as a standard WordPress plugin. Go to Plugins>Add New>Upload. Select the add-on and press Upload. Then activate the add-on from plugin toolbar.
Settings


After add-on activation a new tab of settings will be added to Event Calendar WD> Calendars>Settings.
Note that you can choose whether to send notification to subscribers for each new event . A checkbox “Send email to Subscriber” will be added to the list of Event settings for each individual event.
Here are more details on the add-on options:
Subscribe to categories. Allow users to subscribe to specific event category(ies).
Subscribe to tags. Allow users to subscribe to specific calendar-related tags.
Subscribe to Organizers. Allow users to subscribe to specific organizers.
Subscribe to Venues. Allow users to subscribe to specific venues.
Subscription link label. Here you can provide the text which will accompany subscription link which will be displayed below the calendar on front end. When hitting the link a pop-up will open, where the user can subscribe to events. Here the user needs to fill in the email and check the options.
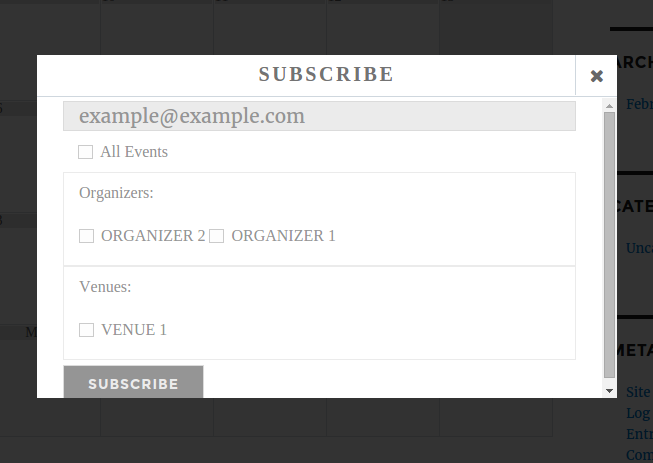
Activation e-mail. You can enable this option to require the users to verify the subscription. The email template sent to users can be modified in Email Templates section.
Event Cancellation e-mail. Whenever you delete an event you can send an notification email to your subscribers. The email template can be modified in Email Templates section.
Send email to Subscriber. If checked the subscribers will be notified about all new events by default. To disable automatic email for individual events you should uncheck identical checkbox within Event settings.
Email From. Here you specify the email address from which the subscribers receive the notification emails.
From Name. Here you specify the name from which the subscribers receive the notification emails.
Google reCaptcha site key + Google reCaptcha secret key. You will need to create reCaptcha keys. To do so, please follow the link.
After making the changes do not forget to press Save changes button.
Mail Templates
Go to Event Calendar WD> Calendars>Mail Template. Here you will see three types of auto-generated email templates: Activation, Subscription and Event Cancellation. Default email templates can be edited to make modifications in overall appearance and text, but make sure to preserve placeholders for normal functionality of the templates.
Subscribers

Go to Event Calendar WD> Calendars> Subscriber. Here you can view the subscribers and filter to find subscribers based on tag, category, organizer and venue.
You can add subscribers manually from back end. You need to create new user in same location, choose their subscription type.
In order to remove subscription you need to tick the checkbox next to subscription and apply Remove from Bulk actions select box.
Subscription pages
Activation page. Here you can modify the content of the message displayed when subscriber activates his/her account.
Subscriber page. Here you can modify the content of the message displayed when subscriber wants to make changes to his/her subscription.
Unsubscribe page. Here you can modify the content of the message displayed when user wants to cancel his/her subscription.